Adobe Photoshop fournit aux utilisateurs des techniques d’édition avancées pour la photographie de qualité professionnelle. Alors que Photoshop et les éditeurs avancés similaires sont un bon choix pour de nombreux photographes, les logiciels graphiques professionnels ne sont pas pratiques pour les photographes occasionnels. Si vous voulez apporter des modifications mineures aux photos, l’utilisation des outils avancés de Photoshop est exagérée, et les logiciels de la gamme de produits Adobe Photoshop coûtent des centaines de dollars. Si vous voulez rendre les images moins floues, Windows offre un logiciel gratuit pour ce but de base.
Cliquez sur le bouton « Démarrer ».
Tapez « Galerie de photos » dans le champ de recherche en bas du menu « Démarrer ». Windows Live Photo Gallery est préinstallé sur la plupart des ordinateurs Windows Vista et Windows 7. Si vous ne voyez pas Windows Live Photo Gallery dans les résultats de la recherche, téléchargez-le et installez-le à partir du site Web de Microsoft. Le logiciel est gratuit pour les utilisateurs de Windows.
Sélectionnez « Windows Live Photo Gallery » dans la liste des résultats. Cela ouvre la Galerie de photos Windows Live dans une nouvelle fenêtre.
Localisez le fichier image en cliquant sur les dossiers sur le côté gauche de la fenêtre. Par défaut, Windows Live Photo Gallery présélectionne votre dossier « Images » et ces images apparaissent à l’écran, mais vous pouvez accéder à n’importe quel fichier image enregistré sur votre ordinateur, tant que vous savez dans quel dossier il a été enregistré.
Choisissez l’image que vous voulez rendre moins floue.
Cliquez sur l’onglet « Modifier » en haut de la fenêtre.
Appuyez sur « Auto-Adjust. » Votre image sera automatiquement optimisée pour la mise au point et la clarté. Si cela ne corrige pas le flou, maintenez « Ctrl » et « Z » pour annuler les changements « Auto-Adjust ».
Double-cliquez sur l’image. Vous pouvez régler manuellement les propriétés de l’image si « Auto-Adjust » n’a pas assez bien fonctionné.
Choisissez « Fine Tune ».
Sélectionnez « Ajuster les détails ».
Cliquez et faites glisser le curseur sous « Sharpen ». Plus vous tirez le curseur vers la droite, plus l’image sera nette. Déplacez le curseur jusqu’à ce que le flou disparaisse.
Choisissez « Analyser » pour appliquer les changements à l’image.

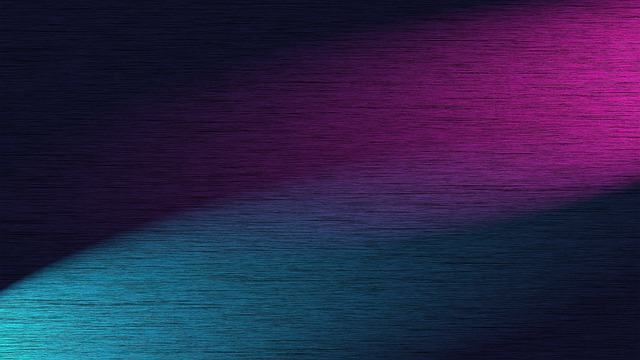
Laisser un commentaire