Microsoft Word 2007 est livré avec un éditeur de code Visual Basic for Applications (VBA) dans lequel vous pouvez créer des contrôles qui vous permettent d’exécuter des fonctions qui ne sont normalement pas disponibles. Avec Word 2007, vous pouvez utiliser l’éditeur de code VBA pour enregistrer vos documents Word en format PDF, ce qui peut être pratique si vous voulez distribuer vos rapports et documents dans un format autre que le format de fichier « .docx » qu’utilise Word. Avant de pouvoir utiliser un code VBA pour enregistrer des documents en format PDF, vous devez toutefois activer la prise en charge du format PDF dans Microsoft Word par le biais d’un add-in Microsoft gratuit.
Ouvrez Microsoft Word 2007. Cliquez sur l’icône d’aide bleue dans le coin supérieur droit du programme. Tapez « formats de fichier pdf et xps » dans la boîte de recherche de l’Aide Word et appuyez sur « Entrée ». Cliquez sur le résultat de la recherche « Imprimer, partager et protéger les fichiers aux formats PDF et XPS ».
Cliquez sur « Install and use the Save as PDF or XPS add-in from Microsoft » dans la section « What do you want to do ». Cliquez sur le lien Internet au format bleu qui se lit « Microsoft Save as PDF or XPS Add-in for 2007 Microsoft Office programs » pour accéder à la page de téléchargement de l’add-in. Fermez le programme Microsoft Word.
Cliquez sur le bouton « Télécharger » sur la page de l’add-in. Enregistrez le fichier sur votre ordinateur. Double-cliquez sur le fichier pour l’ouvrir. Cliquez sur la case à cocher pour accepter les conditions de la licence logicielle Microsoft. Cliquez sur « Continuer » et attendez que l’installation soit terminée.
Ouvrez un document Microsoft Word que vous voulez convertir en PDF. Cliquez sur le bouton Office et sélectionnez « Word Options ». Cliquez sur l’onglet « Afficher le développeur dans le ruban » pour l’activer. Cliquez sur « OK ».
Cliquez sur l’onglet « Développeur » dans le Ruban. Cliquez sur « Macros » dans le groupe « Code ». Tapez « SaveToPDF » ou un autre nom de votre choix dans la case « Nom de la macro ». Cliquez sur le bouton « Créer ».
Tapez les lignes de code VBA suivantes, ou copiez et collez-les dans la fenêtre « New Macros (Code) » dans la ligne directement au-dessus de la ligne « End Sub » :
ActiveDocument.ExportAsFixedFormat OutputFileName:= _ _________________________________________________________________________________________________________________________________________________________________________________________________________________________________________________________________________________________________________________________________________________________________________________________________________________________________________________________________________________________________________________________________________________________________________________________________________________________________________________________________________________________________________________________________________________________________________________________________________________________________________________________________________________________________________________________________________________________________________________________________________________________________________________________________________________________________________________________________________________________________________________________________________________________________________________________________________________________________________________________________________________________________________________________________________________________________________________________________.
ActiveDocument.Path & ; « » & ; ActiveDocument.Name & ; « .pdf », ExportFormat:= _______.
wdExportFormatPDF, OpenAfterExport:=False, OptimizeFor:= _________________________________________________________________________________________________________________________________________________________________________________________________________________________________________________________________________________________________________________________________________________________________________________________________________________________________________________________________________________________________________________________________________________________________________________________________________________________________________________________________________________________________________________________________________________________________________________________________________________________________________________________________________________________________________________________________________________________________________________________________________________________________________________________________________________________________________________________________________________________________________________________________________________________________________________________________________________________________________________________________________________________________________________________________________.
wdExportOptimizeForPrint, Range:=wdExportAllDocument, __document, _dExportAllDocument, _dExportAllDocument, _dExportAllDocument, _dExportAllDocument, _dExportAllDocument, _dExportOptimizeForPrint, _dExportAllDocument, _dExportAllDocument, _dExportAllDocument, _dExportAllDocument, _dExportAllDocument, _dExportAllAllDocument, _dExportAllAllDocument, _dExportAllDocument, _Document.
Item:=wdExportDocumentContent, IncludeDocProps:=True, KeepIRM:=True, _ _True, _DocProps:=True.
CreateBookmarks:=wdExportCreateNoBookmarks, DocStructureTags:=True, ________.
BitmapMissingFonts:=True, UseISO19005_1:=Faux
Cliquez sur le menu « Fichier » et cliquez sur « Fermer et retourner à Microsoft Word ».
Cliquez sur « Macros » dans le groupe « Code » dans l’onglet « Développeur ». Cliquez sur le nom de votre macro pour la mettre en surbrillance si elle n’est pas déjà sélectionnée. Cliquez sur « Exécuter » pour exécuter le code VBA et enregistrer automatiquement le document Word au format PDF. Naviguez jusqu’à l’emplacement du dossier sur votre ordinateur dans lequel votre document Word est enregistré pour trouver la version PDF du fichier.
Ouvrez tous les autres documents Word que vous souhaitez enregistrer au format PDF. Cliquez sur l’onglet « Développeur », cliquez sur « Macros », sélectionnez le nom de la macro que vous avez créée et cliquez sur « Exécuter ».

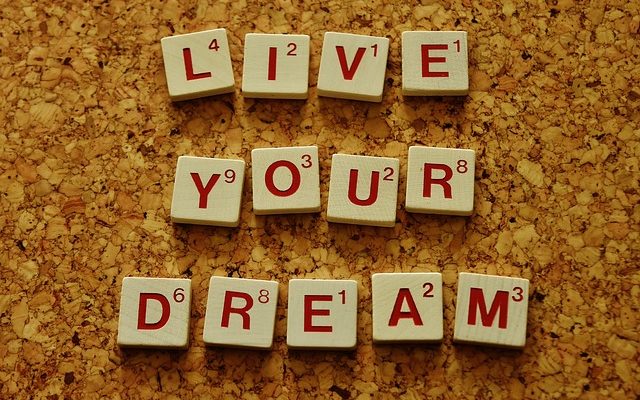
Laisser un commentaire