Le MacBook et le MacBook Pro incluent un appareil photo, appelé iSight, situé au-dessus de l’écran LCD. Vous pouvez utiliser cet appareil photo pour prendre des photos, enregistrer des vidéos ou participer à des vidéoconférences en direct sur des services comme Skype. Pour prendre des photos ou enregistrer des vidéos, Apple inclut une application appelée Photo Booth, installée sur MacBooks en tant que partie intégrante du système d’exploitation OS X. Photo Booth inclut plusieurs effets amusants pour déformer votre image comme un miroir de maison amusant. Vous pouvez vous placer sur un grand huit ou devant la Tour Eiffel.
Ouvrez Finder sur votre MacBook et ouvrez le dossier « Applications ».
Lancez « Photo Booth » en double-cliquant dessus avec votre souris.
Notez que dès le lancement de Photo Booth, vous pouvez voir une vidéo en direct de vous-même sur l’écran. Ajustez l’écran pour pointer l’appareil photo sur l’objet à photographier.
Cliquez sur l’icône de caméra rouge sous l’image. Un compte à rebours de trois secondes commence. L’appareil fait automatiquement la mise au point sur l’objet devant l’écran. Dans des conditions de faible luminosité, l’écran clignote en blanc lorsque la photo est prise.
Repérez la photo que vous venez de prendre au bas de la fenêtre Photo Booth. Cliquez sur l’image pour la voir. Il remplacera l’image en direct sur l’écran principal.
Cliquez sur la grande ou la petite image de l’image. Tout en maintenant le bouton de la souris enfoncé, faites glisser l’image sur votre bureau pour l’enregistrer, la modifier, l’envoyer par courriel ou l’afficher en ligne.
Cliquez sur la caméra grise lorsque vous voulez prendre une autre photo. La caméra devient alors rouge, indiquant qu’elle est prête à prendre une autre photo.
Cliquez sur le bouton « Effets » pour ajouter des images d’arrière-plan lorsque vous prenez une photo de vous-même, ou pour déformer votre photo et ajouter d’autres effets. Sélectionnez le réglage « Normal » pour supprimer les effets.
Cliquez sur l’icône à quatre fenêtres en bas à gauche de la fenêtre Photo Booth pour prendre quatre photos en une seconde et créer une image à quatre images.
Cliquez sur l’icône filmstrip pour enregistrer la vidéo de la caméra iSight. L’icône rouge de la caméra se transforme en lecteur vidéo. Cliquez dessus pour commencer l’enregistrement vidéo avec son. Cliquez à nouveau sur l’icône de la caméra vidéo pour arrêter l’enregistrement.

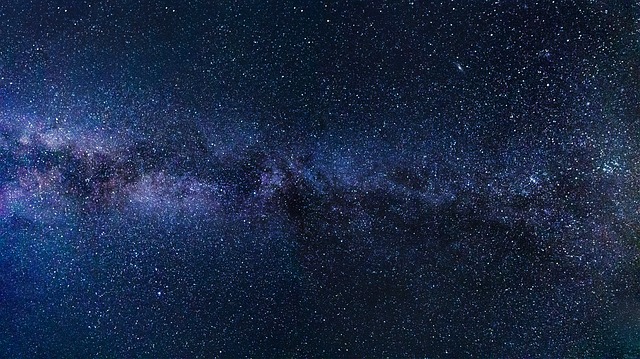
Laisser un commentaire