De la promotion d’un concert de groupe à la publicité d’une collecte de fonds de bienfaisance, un dépliant peut être utilisé comme un outil puissant pour promouvoir votre événement à venir. Si vous n’êtes pas familier avec la création d’un dépliant, vous pouvez utiliser Microsoft Word pour en concevoir un en quelques étapes faciles. Après avoir créé le dépliant, utilisez Docs.com pour l’afficher sur votre profil Facebook et promouvoir votre événement en ligne. Docs.com est une collaboration entre Microsoft et Facebook qui vous permet de télécharger et d’afficher gratuitement vos documents Microsoft sur votre profil Facebook.
Allez dans « Démarrer », cliquez sur « Tous les programmes » et ouvrez Microsoft Word. Lorsque vous ouvrez Word, un document vierge apparaîtra à l’écran.
Cliquez sur l’onglet « Insérer », puis cliquez sur le bouton « Boîte de texte » de la barre d’outils. Faites défiler le menu des modèles et choisissez votre boîte de texte préférée. Après avoir sélectionné un modèle, il sera inséré dans votre document. Cliquez à l’intérieur de la boîte et entrez l’information que vous voulez afficher sur votre circulaire. Selon vos préférences, vous pouvez ajouter plus d’un modèle de zone de texte à votre dépliant ou vous pouvez taper directement dans le document.
Ajoutez une image à votre flyer en utilisant les boutons « Picture » ou « Clip Art ». Le bouton « Image » vous permet d’utiliser une image numérique enregistrée sur votre ordinateur. Après avoir inséré une photo personnelle ou une image de clip art, positionnez-la et redimensionnez-la sur votre flyer. Pour déplacer l’image, cliquez et faites-la glisser vers l’emplacement de votre choix. Si vous voulez augmenter ou diminuer l’image, cliquez et faites glisser les coins et les bords de la photo.
Cliquez sur l’onglet « Mise en page ». Utilisez le bouton « Couleur de la page » pour ajouter une couleur de fond à votre flyer. Selon votre préférence, vous pouvez aussi ajouter une texture ou un motif à l’arrière-plan. Pour ajouter une bordure à votre flyer, utilisez le bouton « Page Borders » et sélectionnez l’un des motifs de bordure.
Expérimentez avec la mise en page de votre dépliant, y compris votre texte et vos images, jusqu’à ce que vous soyez satisfait de la conception globale. Lorsque vous avez terminé de créer votre flyer, cliquez sur l’onglet « Fichier » et sélectionnez l’option « Enregistrer sous ». Entrez un nom de fichier pour votre flyer, sélectionnez un dossier et cliquez sur « Enregistrer ».
Allez sur le site Web de Microsoft Docs et cliquez sur le bouton « Facebook Sign In » dans le coin supérieur droit de la page. La fenêtre « Facebook Login » apparaît.
Entrez l’adresse e-mail et le mot de passe que vous utilisez pour votre compte Facebook et cliquez sur le bouton « Se connecter ».
Cliquez sur le lien « Upload here » sur le côté droit de la page.
Ouvrez le dossier qui contient votre dépliant. Cliquez et faites glisser le fichier vers l’écran « Choisir un document ».
Déterminez avec qui vous voulez partager votre dépliant sur votre profil Facebook. Vous pouvez le partager avec tous vos amis, des amis spécifiques ou tout le monde.
Cliquez sur le bouton « Upload ».

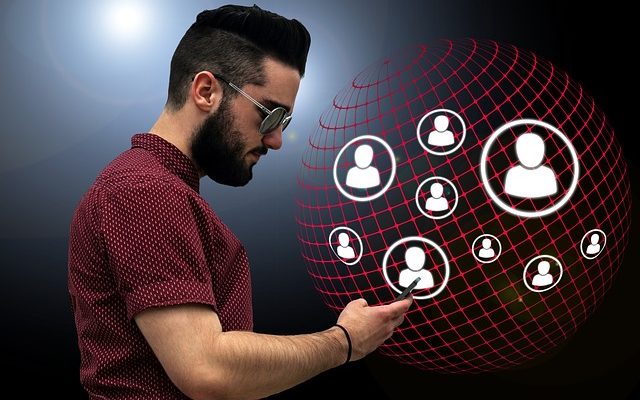
Laisser un commentaire